Technical Training
Mailing Address
Cleveland State University
2121 Euclid Ave.
Rhodes Tower 1104N
Cleveland, Oh 44115
Training Computer Lab
Rhodes Tower
4th Floor Rm 414
Enter through Michael Schwartz Library
Adding social media links
Got a social media site you want the world to know about? Use the Features tab to add the icon for the social media site to your page.
What you will do
- Use the Feature tab to access the controls for the right- and left-hand special features
- Enable the feature
- Add your social media site page URL or account name
Step by step procedure
Access the Features controls
- After loggin in to the system, click on the site link in the Groups Membership area
- Click on the Features tab
Make sure the CSU Social Media feature is enabled
- Click on the drop-down menu in the middle column
- Select Enabled
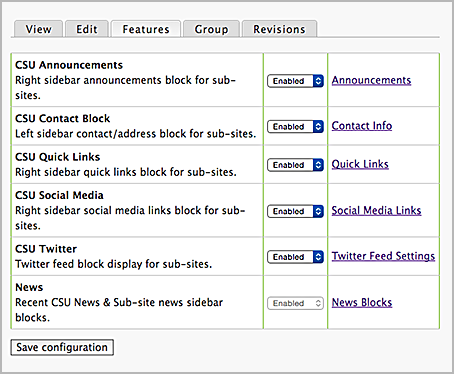
Enter the URL or account name of the social media site
- Open a new browser window and visit the social media site
- Copy the URL of the site
- Return to the CSU site and click on Social Media Links in the right-hand column of the Features control area
- Paste the link into the appropriate social media link box
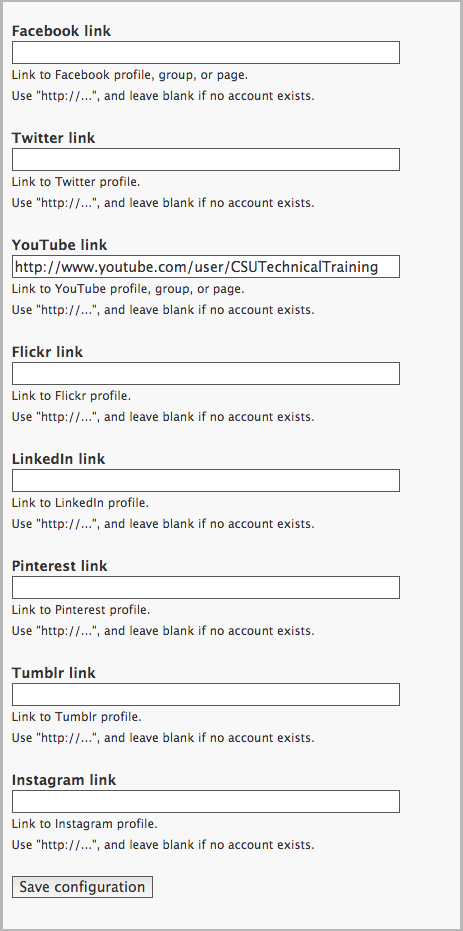
Save the configuration
At the bottom of the social media links area, click on Save configuration. The social media site icon will appear at the bottom of the right-hand Features column.
Mailing Address
Cleveland State University
2121 Euclid Ave.
Rhodes Tower 1104N
Cleveland, Oh 44115
Training Computer Lab
Rhodes Tower
4th Floor Rm 414
Enter through Michael Schwartz Library