Writing Center
Mailing Address
Cleveland State University
2121 Euclid Avenue
Berkman Hall 208
Cleveland, OH 44115-2214
Campus Location
1899 E 22nd St, Berkman Hall 208
Fall 2025 Hours
Monday 9:30am - 5:00pm
Tuesday 9:30am - 5:00pm
Wednesday 9:30am - 5:00pm
Thursday 9:30am - 5:00pm
Friday 9:30am - 5:00pm
NOTE: We may offer some online-only hours that fall outside of the hours listed here. Click to book an online appointment and check the schedule!
Contact us:
writingcenter@csuohio.edu
For general inquiries email:
Kyle L. Barron, Director
k.l.barron@csuohio.edu
Windows of Perception: Word-processing Basics
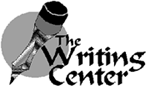
<!-- Morbi turpis mi, tempor nec, euismod vel, mollis faucibus, enim.-->
Retrieving a Document
Default Document and NEW. . .
When you open a word-processor, you will automatically be presented with a brand-spankin-new, default document. You can begin typing immediately if you so desire. When you save the document you will give it a different name. To create a new document at any other time
-
Click on the icon which looks like a piece of paper with the corner folded down. OR
-
Click on FILE then click on NEW then click on OK.
Retrieving an existing document
-
Click on OPEN icon
-
Choose the appropriate Drive
-
Choose the appropriate Directory (if necessary)
-
Choose the appropriate File Type (if necessary): This is important if you are opening documents created in a different word-processing program than the one you are currently working in.
-
Select your document from the Filename menu
-
Click on OK
Saving a New Document
-
Make sure your diskette is in an appropriate drive
-
Click on SAVE icon
- Give your document a File Name
- 8 characters or less
- No spaces
- Be specific
-
Check the Drive
-
Check the Directory (if necessary)
-
Click on OK File Structure
Moving Around in Your Document
Once you have created and saved a new document, you will need to be able to move around in it. Below, we describe the easiest ways to do this.
-
Use the scroll bar to the right of your screen to scroll around your document (click and hold on an arrow, and the text will move in that direction)
-
Use the arrow keys to move up, down, left, or right.
-
Use Home and End keys to move to the beginning and end of lines of text.
-
Use Page Up and Page Down to jump a screen either up or down.
Revising Your Document
Now that you have a document, you will want to revise it. There are several ways a word-processor can help you here; we'll point to some crucial ones here.
Cut a section of text and paste it into a new place:
-
Select the text you want to move (click and drag);
-
Click on the cut icon (or select cut from the Edit menu);
-
Move your cursor to the new location for the text;
-
Click on the paste icon (or select paste from the Edit menu).
Copy text from one place to another
-
Select the text you want to move (click and drag)
-
Click on the Copy icon (the two pieces of paper), press Ctrl-C, or click on EDIT, COPY.
-
Move your cursor to the new location for the text;
-
Click on the paste icon (or select paste from the Edit menu).
Check your spelling by clicking on the spell-check icon and following the menus offered to you.
- Skip once/ Skip always These choices allow you to instruct the spell-checker to ignore words that are spelled correctly but are not in the spell-checker's dictionary. This is especially useful in the case of names and specialized vocabulary.
-
Replace/ Replace All These choices delete the detected word and insert the word in the "Replace With" bar. You can correct only the detected instance, or you can correct all instances in the entire document.
Spell-checking Pitfalls
Spell-checkers are great, and they do remove many silly mistakes; however, they can also create their own special brand of miscues.
-
Spell-checkers compare words in your document with a list of correctly spelled words. Obviously, this list is not comprehensive. Specialized terms, names, slang, or alternate spellings (color/colour) may not be in the spell-checker's dictionary. If a word that you think is spelled correctly is flagged by the spell-checker, check it with a regular dictionary or other source.
-
Many spell-checkers will make suggestions for a corrected spelling. However, they will not pick a spelling for you. Be careful. The misspelling "thier" can turn up "Thai", "thinner", and "theif" in addition to "their".
-
The spell checker will not differentiate between homonymns such as for/four and to/two/too or between correctly spelled words such as form/from. You must proofread your paper to ensure that you have the correct words.
To avoid annoying your professor, here is a helpful tip: Remember that you alone are responsible for your paper. Regardless of what anyone or anything may advise or suggest YOU MAKE THE CHOICES!
Formatting Your Document
Once you have entered your text, you will want to format it. What follows are descriptions of several useful techniques.
-
Use the Toolbar or pull down the Format menu to change line-spacing (line in WordPerfect or paragraph in Word)
-
Use the Toolbar or pull down the Format menu to change justification--left, right, center (justification in WordPerfect or paragraph in Word)
-
Use the Toolbar or pull down the File or Format menu to alter margins
The Ruler
The ruler (the bar immediately above your text with numbers on it--use the View menu to find it in Word) allows you to do adjust the tabs, indentation, and margins in your paper by simply dragging the appropriate symbol on the ruler.
Headers, Footers, Etc.
For most styles of academic writing, you will need to include page numbers and often a header; most word-processors make this easy.
-
Pull down the Insert or Format menu to insert page numbers
-
Pull down the View or Format menu to create headers
-
Use the Toolbar or Format menu to change fonts
With a little ingenuity, these techniques can be used not only to make your papers easier to do but also to improve your writing.
<!-- Here are some tips
and suggestions on how to do that. -->
![]() Back to the basics
Back to the basics ![]() Want to talk to a tutor about it?
Want to talk to a tutor about it?
Questions, comments, and other sundry things may be sent to CSUwriting@csuohio.edu
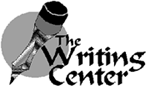
Mailing Address
Cleveland State University
2121 Euclid Avenue
Berkman Hall 208
Cleveland, OH 44115-2214
Campus Location
1899 E 22nd St, Berkman Hall 208
Fall 2025 Hours
Monday 9:30am - 5:00pm
Tuesday 9:30am - 5:00pm
Wednesday 9:30am - 5:00pm
Thursday 9:30am - 5:00pm
Friday 9:30am - 5:00pm
NOTE: We may offer some online-only hours that fall outside of the hours listed here. Click to book an online appointment and check the schedule!
Contact us:
writingcenter@csuohio.edu
For general inquiries email:
Kyle L. Barron, Director
k.l.barron@csuohio.edu